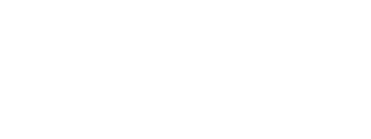Frequently Asked Questions
1. Accessing Cranberry Cloud-Hosted Desktop
Cranberry Cloud operates in a Windows 2012 R2 environment with some elements being delivered from Windows 2016 servers. This means we support Windows 7, 8 and 10 style desktops.
To print from our Cloud-Hosted Desktop, you will need either a printer installed on your local computer/thin client or a network printer with a static public IP address from your Internet Service Provider (ISP). If you already print locally, you should be able to print when connected to our service without any additional configuration. This applies to Windows XP, Vista, Windows 7, 8 and 10 with the correct Microsoft updates installed (see Windows Software Requirements to use our service).
Apple and Linux users may require additional software / settings. If you are an Apple or Linux user, then we recommend that you use a network printer where possible.
If you have a good Internet connection, you will not notice any measurable difference for most business applications when compared to running them locally. However, Cranberry Cloud use dedicated processors at the Datacentre to improve the effect of graphical performance and users manipulating high resolution images or working with 3-dimensional graphics may notice some difference in the rate the screen image is updated. We also offer a VDI (Virtual Desktop Infrastructure) solution for graphically intensive applications.
In most cases, yes. Many customers report that Cranberry Cloud runs faster than their “old” IT system.
Most features can be accessed using Windows XP Service Pack 3 or later, e.g. Vista, Windows 7, 8 or 10. You can also connect from a modern Mac, MacBook or iPad using the Free Microsoft Remote Desktop software on iTunes. On Linux, you can use FreeRDP (open source free software). For Android, the Microsoft Remote Desktop application is freely available on Google Play. It should be noted that Windows 7 or later is required to connect using a Bloomberg keyboard.
Your experience will be the same as connecting from a PC, only you have better mobility if it has an Internet connection.
Yes, you can use an Apple Mac!
To connect you’ll need the Microsoft Remote Desktop app from the Mac App Store. It’s a free piece of software developed by Microsoft.
On some tablets, it’s possible to install software for remote desktop connectivity, however the overall experience won’t be as rich as from a PC or laptop computer due mainly to screen size restrictions.
Android App
iOS App
This App is factory installed on Microsoft Surface and Windows tablets.
Yes, you can download the free remote desktop client.
Please note there are some specific issues with printing from Linux and you are advised to call our Helpdesk to discuss.
Yes, good housekeeping of your access device is your responsibility, you will want to keep it patched and secure to ensure that no unsolicited software is installed.
Alternatively, we can supply a small, locked down, secure, device called a Thin Client which has built-in protection against viruses and spyware.
Distance from the datacentre is important. All our datacentres are UK based, so customers within the UK should not experience any difficulties, but access over a distance of more than 2,000 miles from the datacentre does generally see a degradation in performance. Whilst it can still be used at distances greater than this (we have customers in the US and across the Middle East), the user experience isn’t as good, particularly when working with graphics-intensive applications.
If your organisation is globally distributed, then please ask about our geo-location service whereby we can use datacentres close to user locations and link them over a private network to ensure that users receive consistent performance globally.
2. Contractual Questions
Normally, we would require 5 or more users.
We have 1 month rolling, 12 and 36-month contracts. The choice of contract length is largely down to customer preference, longer contracts will tend to guarantee prices for a fixed period.
Monthly in advance.
No, unlike some of our competitors, there are no fees to move away. There is however a small charge to extract and send your data elsewhere.
Please request a copy of our Service Level Agreement (SLA).
3. Networking
A bandwidth of at least 150kbps (0.15Mbps) per user download speed and 40kbps (0.04Mbps) upload speed is recommended for Cloud-Hosted Desktop. It’s also important to check latency (see FAQ ‘What is latency and how does it affect my experience?’).
We recommend a latency of less than 50ms.
When Internet speeds are quoted, figures are usually given in Megabits per second (Mbps), for example an 8 Mbps broadband connection, but this is only half the picture. A figure in Mbps gives you an idea of the capacity (speed) of your Internet connection but is doesn’t tell you about latency, a measure of time delay from one networked point to another; the other half of the picture.
Consider the analogy of a car travelling at 100 mph from A to B. This might sound fast but gives no indication of whether the car has driven the most direct route; if direct, fine; if from A to C to D to B the journey is going to take longer. So, with network traffic; you might have a fast Internet connection, but if the route between the user’s computer and the server being accessed is indirect, response times will be slower.
Latency is a true indicator of whether network traffic has taken the shortest possible route and is frequently misunderstood.
Good performance of a Cloud-Hosted Desktop system is generally defined by a latency of less than 50 milliseconds (ms) or 0.05 seconds. If the time it takes for a message to travel from the user’s computer to our servers is less than 50ms, excellent. If the time is greater than this, it doesn’t mean our Cloud-Hosted Desktop is unusable, but the user will feel that the experience is not as good as working on a local PC. For example, when typing an email there could be a noticeable delay between pressing the keys on the keyboard and the characters being displayed on the screen.
At Cranberry Cloud, we recommend that potential customers test latency to our servers to see if it’s likely to be an issue. To do this on a Windows 7 PC click on the Start button and in the box, that says “Search programs and files” type cmd and press enter.
A command prompt window should be displayed. Next type:
ping hosteditservices.comaccess.hostediteservices.comand press Enter.
You should see a screen like this:
The last figure given is the most interesting in this case. “Average” is the average latency between the user’s computer and our servers. In this case it is 29ms. This means that the service should work well from this location. If your figure is higher than 50 ms it doesn’t mean you can’t use our Cranberry Cloud-Hosted Desktop but please give our helpdesk a call to discuss the options available.
It is also worth noting that latency can vary throughout the day. In the middle of the night latency may be sub 50ms but during peak times, especially if an Internet service provider doesn’t have sufficient capacity, latency can increase – i.e. response times get slower. If in doubt, please contact us.
If you lose Internet connectivity you will lose the connection to the datacentre and hence your Cloud-Hosted Desktop. When your Internet connection is restored you can continue working exactly where you left off with your applications in the same state as before the connection dropped. Remember though you can connect from anywhere that has Internet access so if your work Internet connection is going to be unavailable for a while, you can connect from home, a local cafe, hotel, etc.
4. Skype for Business and other VoIP applications
For Instant Messaging these types are applications are normally fine, but for voice and video calls the experience is generally not as good as running the application locally on a PC or thin client device.
We recommended installing Skype for Business or other telephony application on both the remote desktop and the local device. The same user should be logged into both installations. This means that messaging can be used effectively on the Remote Desktop but should a voice or video call be required then the Remote Desktop can be minimised and Skype for Business run on the local PC where the UDP protocol can be fully utilised (this gives improved voice and video quality).
For more information see FAQ ‘Technical information on using Skype for Business and other VoIP software’.
A common question is whether Skype for Business and other VoIP telephony software can be used on a Cloud-Hosted Desktop? This application offers three types of communication:
- Instant Messaging
- Voice Calls
- Video Calls.
For Instant Messaging it is fine, but for voice and video calls the experience is generally not as good as running the application locally on a PC or thin client device.
This is because of the way that Microsoft Remote Desktop Services handles network traffic compared to Voice over IP (VoIP) or video services e.g. iPlayer, Skype video or Netflix.
Microsoft Remote Desktop Services typically uses the TCP network protocol; this is designed to guarantee successful delivery of network packets. Data is sent, once received a message is sent back to acknowledge successful delivery of the information. If the acknowledgement isn’t received the information is resent until an acknowledgement is received, or a timeout threshold is reached. This is the way you would expect a remote desktop to work, if you press a key you expect the information to be delivered. If some data being sent wasn’t received. then things like keypresses or mouse clicks would be lost leading to a poor user experience.
Voice and video network applications use a network protocol called UDP, this is typically faster to send information because it doesn’t use acknowledgements and doesn’t cater for re-sending information it just assumes that it is delivered. This is used where absolute accuracy of data is not required, for example, if on a voice call you could hear 95% of words you probably wouldn’t notice the 5% of missing data as the human brain fills in the missing parts of words from experience. The same goes for a video service such as BBC iPlayer. If you pause iPlayer and carefully look at the pixels on screen you will notice that the occasional pixel is wrong, but because the majority of pixels surrounding it are correct you don’t normally notice when watching. So where 100% accuracy of data is not required, the UDP network protocol is sufficient.
Skype for Business and other VoIP client software uses the UDP protocol, but when it runs on a Cloud-Hosted Server the communication between the application and the user of the service is via TCP which means that “stuttering” can occur on voice and video if packets must be resent if they fail to be delivered successfully. This leads to a poorer experience than running Skype for Business on a local computer where the UDP network protocol can be utilised.
Our recommended method of deploying Skype for Business where more than instant messaging is required is to install on both the remote desktop and the local PC. The same user login is used for both installations (in most cases it is the username and password used to access email). This means that messaging can be used effectively on the Cloud-Hosted Desktop but should a voice or video call be required then the Cloud-Hosted Desktop can be minimised and Skype for Business run on the local PC where the UDP protocol can be fully utilised.
5. Software Applications
We have a licensing contract with Microsoft which means you do not have to worry about getting your own licenses. This is called a Microsoft Service Provider Licensing agreement or SPLA.
If you have a good Internet connection, you should notice no difference for standard MS Office type applications – see FAQ “What is latency and how does it affect my experience?”
Almost any Windows compatible application. Very occasionally it might not be technically possible to virtualise an application, but in our experience of virtualising many hundreds of business applications we’ve only found issues with a small handful.
Most mainstream and financial services-based business applications.
No, you can specify whichever version you like.
6. Security & Data Backups
Very secure. Data is backed up at the local datacentre. Backups are encrypted using 256-bit AES encryption (military grade) and replicated off-site to a secured datacentre for complete security and disaster recovery purposes. Data is also encrypted on disk using dedicated TPM (Trusted Platform Module) technology.
We also offer a service whereby data is encrypted and copied daily to a third party which is contracted directly with the customer, e.g. Amazon Web Services. This means that the data is always available even if we were unable to continue to operate, this is sometimes required for compliance purposes.
Your data is backed up daily. By default, backups are kept for 30 days. Longer retention periods and hourly backups are available on request. A retention policy of 5 years is popular with FCA (Financial Conduct Authority) regulated clients.
7. Migration
Typically, most customers keep their existing PCs, laptops and printers for use with the Cloud-Hosted Desktop. Customers who don’t have existing computers or are looking to upgrade often choose Cranberry Smart Clientsas these use significantly less power than a conventional PC, run silently, have a very small footprint – they’re the size of a paperback book – and are incredibly reliable. Any Windows PC with XP Service Pack 3, Vista or Windows 7 can connect to our service as can Linux machines (see FAQ “Which operating systems can Cranberry Cloud-Hosted desktop support?”). Apple Macs can also connect when running the free Microsoft Remote Desktop application (see FAQ “Can I use an Apple Mac”).
If you have an existing server infrastructure you probably will not need it once you switch to Cranberry Cloud. However, you may have legacy applications that you choose not to migrate but run in-house. We will discuss options with you to ensure the best fit for your business.
Depending on your exact requirements, typically somewhere between 1 and 4 days of the request being received by us.
8. General
Our staff has been at the forefront of technical change for 20 years, including 10+ years on Cranberry Cloud-Hosted Desktops.
What if I need more? Cranberry Cloud-Hosted Desktop comes with 10 GB of file storage, this is only for files, apps are stored outside this limit. Email also comes with a 50 GB Mailbox. You can use as much storage as you like but if you go above your limit, there is a small charge for each additional GB. Please give us a call to discuss.
As many as you like.
Yes, if you own the domain name and have control over it.
We encourage you appoint a main and standby contact within your organisation who is given the authority to liaise with us to request new / delete old users and generally act as a focal point.
To maintain stability and reliability we need to install applications on the Cranberry Cloud-Hosted Desktop on your behalf. Please note it is your responsibility to ensure you are properly licensed to use any non-Microsoft 3rd party software you ask us to install.
Yes, just make a request through our Helpdesk.